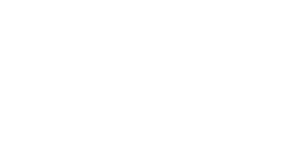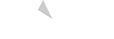On this page
We’ve created a suite of online lessons for students learning from home. Some lessons are delivered using Microsoft PowerPoint. The videos on this page explain how to view and download PowerPoint files on different devices.
Audio in PowerPoint files is not supported in some programs, such as Google Slides. If you have trouble hearing the audio, try:
- downloading the PowerPoint file and opening it in the desktop program
- downloading the PowerPoint file and opening it in OneDrive to view in the browser (if you don’t have the desktop program).
Viewing PowerPoint files without Microsoft PowerPoint installed
Video transcript
How to view a PowerPoint resource on devices without Microsoft PowerPoint.
You can still view the Learning at Home resources without having access to Microsoft PowerPoint, however they are best viewed in Microsoft PowerPoint.
You can use an alternative such as Google Slides or Keynote, however audio may not be supported.
End of transcript.
Viewing Powerpoint files on a Chromebook
Video transcript
How to view a PowerPoint resource on a Chromebook using Microsoft PowerPoint web version.
Once you have downloaded the 'Learning at Home resource', you need to navigate to where it's saved on your Chromebook. In this case my file is saved in my downloads. If I click on the file there, it would automatically open it up in Google Slides. Unfortunately if I do this, I won't be able to listen to any of the audio or use the navigation buttons. So instead I'm going to open it up in Microsoft PowerPoint Online. I'm going to go to www.office.com first of all, to sign into my account. If I've got a student @schools email address, I can sign in there. Otherwise I can get a free account and that will give me access to PowerPoint online. So I'm just creating a free account and I'm following the prompts.
Now once Office opens up, I need to actually open up OneDrive to save my file online. So I'm going to click on that cloud icon there and this will open up OneDrive. Now to copy the file across I'm just going to move my browser across and put my files next to it, and then I can drag my file across into OneDrive online.
You can see that's uploading. Once the file's uploaded, now when I click on it, it will open it up in PowerPoint online and I'll be able to hear the audio and use the navigation features. So I'm going to go to 'Slideshow' and 'From beginning' to open up the presentation. To navigate I can click to move to the next slide or I can use the icons to navigate, which are up the top of the slides. If a slide has audio, as soon as I open it, the audio will start and I can use the navigation to rewind or stop the audio.
I can use the back button to go to a previous slide or I can use the home icon to bring me back to the beginning once I have finished. So I hover at the top of my screen and then that will exit me out of the slideshow.
End of transcript.
Viewing PowerPoint files on a Windows PC or laptop
Video transcript
How to view a PowerPoint resource on a Windows PC or laptop using Microsoft PowerPoint.
This video assumes that you already have PowerPoint installed on your Windows PC.
Once you have downloaded the Learning at Home resource, navigate to where you have saved that file. Go to File Explorer and in my case the file has been downloaded and is in my downloads folder. Double click on the file to open it. This will open the file up in PowerPoint in the editing mode. To view the PowerPoint, you can go to 'Slideshow' and then click 'from beginning'.
You'll then be able to navigate through the resource by clicking to go to the next slide you can then use the back or forward arrows and the home button to navigate.
When you get to a slide that has audio recorded this will start automatically. [... hi in this lesson you'll learn about estimation...] and in order to pause the audio you need to hover over the icon and then you can pause, start and rewind.
Once you have finished with the resource press escape to exit slideshow mode.
End of transcript.
Viewing PowerPoint files on an Android device
Video transcript
How to view a PowerPoint resource on an android device.
This video presumes that you have PowerPoint installed. Navigate to where you have downloaded the PowerPoint file, in this case it's in my files and in my downloads.
Double-click to open up the file and then select open with PowerPoint. Once the file has loaded you will need to view it in slideshow mode. Click on the icon and then change the orientation of your device. To navigate click on the little arrow beside the screen.
If you want to listen to the audio, click on the audio symbol. To exit the slideshow pull down the top screen and click on the icon to close.
End of transcript.
Viewing PowerPoint files on an iPad
Video transcript
How to view a PowerPoint resource on an iPad using Microsoft PowerPoint. If you haven't already installed PowerPoint, you might need to do so from the App Store. This is a free download.
In the find bar put in PowerPoint and then download Microsoft PowerPoint by clicking 'get'.
Follow the prompts.
Once the app has downloaded, you'll need to go to where you've saved your file.
In this case mine is in my downloads folder. Double click on the file to open it up in PowerPoint. If you see a sign saying to sign in, just ignore by clicking on the cross.
To enter slideshow mode, click on 'slideshow' and then to navigate swipe left and right. On slides where there is audio added this will start automatically. You can pause it by clicking on the icon and using toolbar. You can use the arrows and the home icon to navigate quickly between slides.
Once you've finished viewing the PowerPoint you can pinch with two fingers to end the slideshow.
End of transcript.
Viewing a PowerPoint file on a MacBook (PowerPoint installed)
Video transcript
How to download a PowerPoint file on a MacBook.
Open up your browser and navigate to the 'Our Learning SA' website.
Click on the relevant year levels, either Primary years or Secondary years and then select the year level for your child. For the older years resources are saved as PowerPoints. Click on the relevant year level and then select the correct week.
Click on the PowerPoint resource and allow to download.
Once it has downloaded go back to your Finder and then go to downloads. You'll then find the resource saved to your computer.
End of transcript.
Viewing a PowerPoint file on a MacBook (PowerPoint online)
Video transcript
How to view a PowerPoint resource on a MacBook using Microsoft PowerPoint online version.
If you open up a [PowerPoint] file directly on your MacBook, it will open it up in Keynote. Unfortunately keynote does not support the audio recorded in the resources. This means that when you press play you won't get any audio for each of the slides. Instead you need to view the PowerPoint in PowerPoint Online. To do this open up your browser and navigate to www.office.com
You can sign in with an @schools email account or an alternative Microsoft account. Once this is loaded, open up OneDrive.
You will need to save the 'Learning at Home PowerPoint resource' to your OneDrive. To do this, you can make your window smaller and copy across the file by clicking and dragging. You will get an alert to say that it is uploading. Once it is uploaded, double click and this will open up the file in PowerPoint Online. To view the slideshow click on 'Slideshow' and then click on 'from beginning'.
This will allow you to hear the audio. To navigate use the home button and the back and forward arrows. If a slide has audio it will automatically start playing. If you hover, you can use the audio controls to stop, pause or fast forward the sound.
Once you have finished press, 'Escape' on your keyboard to exit out of slideshow mode.
End of transcript.
Downloading a PowerPoint file on a MacBook
Video transcript
How to download a PowerPoint file on a MacBook.
Open up your browser and navigate to the 'Our Learning SA' website.
Click on the relevant year levels, either Primary years or Secondary years and then select the year level for your child. For the older years resources are saved as PowerPoints. Click on the relevant year level and then select the correct week.
Click on the PowerPoint resource and allow to download.
Once it has downloaded go back to your Finder and then go to downloads. You'll then find the resource saved to your computer.
End of transcript.
Downloading a PowerPoint file on a Chromebook
Video transcript
How to download a PowerPoint resource on a Chromebook.
First of all open up your web browser and navigate to the 'Our Learning SA' home page.
Once you're here, scroll down and then select the appropriate year level, either Primary years or Secondary years. Once you're in the primary or secondary, click on the year level of your child. If you are working with children in older years you will find that the resources are PowerPoints. Select the correct year level for your child and select the appropriate week.
Scroll down to make sure that you have the correct day, and then click on the PowerPoint to download.
This will open up the file in Google Slides.
Unfortunately you will not be able to hear the audio in Google Slides. Click on 'Download' to download the file onto your Chromebook. You will then be able to transfer the file into OneDrive online and view in
PowerPoint online.
End of transcript.
Downloading a PowerPoint file on a Windows PC or laptop
Video transcript
How to download a PowerPoint resource on a Windows PC or laptop.
First of all open a browser on your desktop and navigate to the 'Our Learning SA' website.
From the home page scroll down and choose between Primary years or Secondary years. Depending on your child, students in older year levels have resources saved as PowerPoints. Select the correct year level for your child, and the correct week, and then make sure you have the correct day. Click on the PowerPoint to download.
Once it is downloaded you can navigate to where it has downloaded or click on open.
This will open up the file in PowerPoint.
End of transcript.
Downloading a PowerPoint file on an iPad
Video transcript
How to download a PowerPoint resource on an iPad.
We suggest you use Safari to download because you might encounter issues with a different browser.
Open up Safari and navigate to the 'Our Learning SA' website. Scroll down and select either Primary years or Secondary years. Select the year level for your child and then select the week. You may find that the resources are saved as PowerPoint resources.
Select the correct day and then click on the PowerPoint to give you the option to download. Download and then navigate to your files to open up the PowerPoint.
If you have PowerPoint installed on your iPad this will open the file up in PowerPoint where you will be able to view it in slideshow mode.
End of transcript.
Downloading a PowerPoint file on an Android device
Video transcript
How to download a PowerPoint resource on an Android device.
Open up a web browser on your device and navigate to the 'Our Learning SA' website.
Once there scroll down and choose the learning area for your child, either Primary years or Secondary years. The resources might be saved as PowerPoints. In order to view them you'll need to download them. Select the year level for your child, select the week.
Make sure you have chosen the correct day and then click on the PowerPoint to download.
Once it has finished downloading, click 'open' and 'just once'. This will open the file up in PowerPoint. If PowerPoint is installed on your device you can then view the PowerPoint in slideshow mode.
End of transcript.